

[1]Haga clic en menú  > "Registrarse" o puede hacer clic directamente en el ícono "Registrarse" en su lado izquierdo para abrir la ventana de registro.
> "Registrarse" o puede hacer clic directamente en el ícono "Registrarse" en su lado izquierdo para abrir la ventana de registro.
[2]Copie y pegue el correo electrónico y el código de registro en la ventana de registro.
Nota: El código de registro es sensible a las mayúsculas y minúsculas. Asegúrese de que no haya espacios en los códigos y la información de registro.
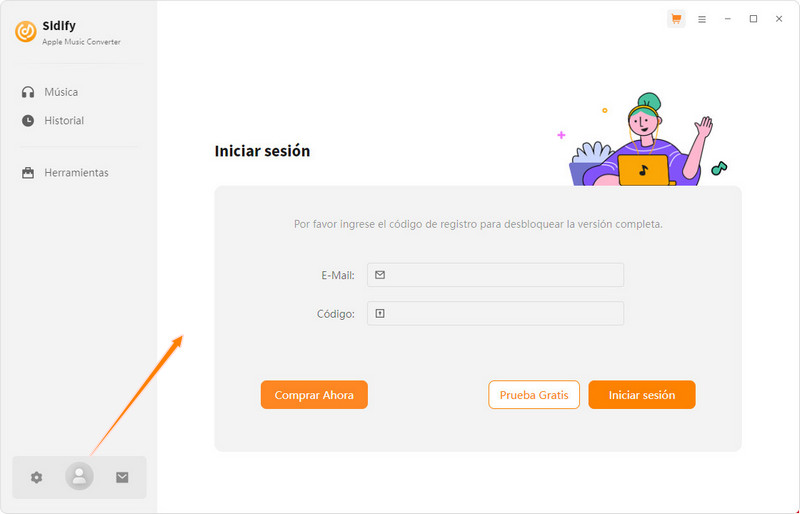
Hay dos razones que causan esto:
[1]Primero, los códigos no coincide con el programa. Por favor, asegúrese de haber descargado el programa correcto.
[2]Segundo, los espacios blancos se agregan accidentalmente a la información de registro. Y la información de la licencia es sensible a las mayúsculas y minúsculas. No ingrese ningún espacio blanco adicional en la dirección de correo electrónico o los códigos activación.
Si está seguro de que está ejecutando el programa correcto y sigue las instrucciones pero sigue recibiendo el mensaje de error, comuníquese con nosotros via [email protected] para obtener ayuda.
Es la limitación de la versión de prueba gratuita. Solo permite a los usuarios de prueba convertir el primer minuto de cada canción para conseguir pruebas de muestra. Para desbloquear esta restricción, por favor compre una licencia.
Apple Music Converter puede convertir cualquier audio que se pueda reproducir en iTunes. Se puede convertir audio como canciones de Apple Music, audiolibros de iTunes, música de iTunes M4P y audiolibros audibles.
Ahora, Sidify Apple Music Converter puede convertir archivos de audio de iTunes a formato MP3, AAC, WAV, AIFF, ALAC y FLAC. Además, puede convertir sus archivos de audio locales a formato MP3 / M4A / AAC / WAV / OGG.
Además de las canciones de Apple Music, la música y los audiolibros de iTunes M4P, Sidify Apple Music Converter también admite la conversión de archivos de audio comunes al formato MP3 / M4A / AAC / WAV / OGG . Simplemente abra Sidify, haga clic en "Herramientas" >> "Convertidor de formato" , y luego cargue la música de su computadora a Sidify para la conversión.
Sidify Apple Music Converter admite la grabación de música convertida o música local en CD directamente. Inicie Sidify y elija "Herramientas" >> "Grabar CD" . Habrá un cuadro de diálogo emergente que le permite seleccionar y cargar música desde su computadora, insertar un CD y cambiar el nombre del CD. Todo lo que necesitas hacer es seguir las instrucciones. Solo toma varios minutos, y sus canciones se grabarán en un CD con éxito.
El programa mantiene la calidad original de los archivos de audio de iTunes y retiene las etiquetas ID3 después de la conversión. Además, puede editar toda la metainformación importante y útil haciendo clic en "Herramientas" >> "Editar etiqueta" .
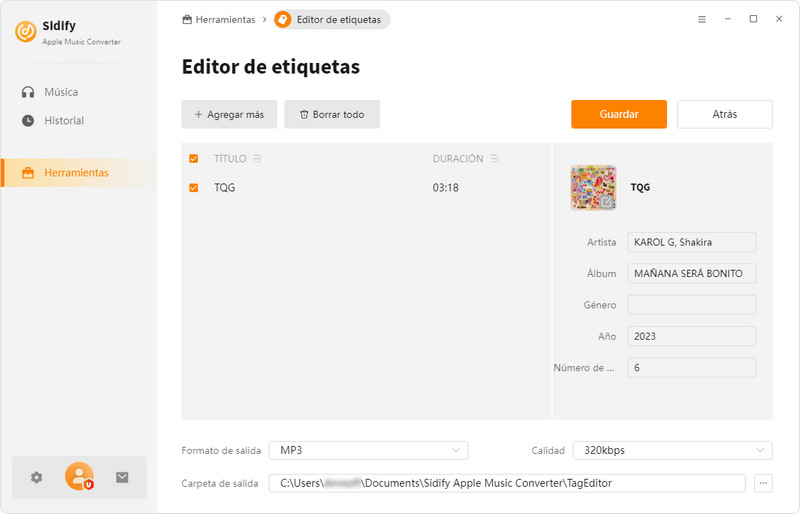
[1]Asegúrate de haber descargado bien toda tu música de iTunes a tu computadora y de que tu computadora esté bien autorizada con la misma ID de Apple que usaste al descargar la música de iTunes.
[2]Si ya has descargado la música pero el programa no puede leerla, vuelve a crear tu iTunes Music library.xml para probar:
A. Desinstale Sidify de su computadora.
B. Vaya a C: \ Users \ username \ Music \ iTunes y elimine "iTunes Music Library.xml".
C. Descargue e instale Sidify desde el Centro de descargas(NO inicie Sidify).
D. Inicie iTunes y reproduzca una canción para generar un nuevo archivo .xml.
Ahora cierre iTunes e inicie Sidify para verificar si el problema se puede solucionar.
Sí, Sidify Apple Music Converter es totalmente compatible con iTunes descargado de Microsoft Store. Para convertir Apple Music sin problemas, puede descargar o actualizar Sidify Apple Music Converter a la última versión.
Intente reducir la velocidad de conversión a 1X para probar si su red es inestable. Si aún no está satisfecho con la calidad de salida después de ajustar la configuración, contáctenos en [email protected] para obtener más ayuda.
Desactive las canciones de fundido cruzado en iTunes> Preferencias> Reproducción.
[1]Al principio, asegúrate de estar ejecutando la última versión del programa Sidify; de lo contrario, descarga directamente la última versión de Sidify Apple Music Converter a través del Centro de descargas de Sidify.
[2]Asegúrate de que tu audio original se pueda reproducir en iTunes normalmente. - Si se trata de una música M4P comprada en iTunes, asegúrese de que su computadora esté bien autorizada con la misma ID de Apple que utilizó al descargar la música de iTunes.
[3]Comprueba si el problema ocurre con ciertos archivos de música o no. Si es así, vuelve a convertir la música para probar.
[4]Comprueba si hay algún dispositivo de audio externo conectado a tu computadora, incluidos USB, Wi-Fi, Airplay, Bluetooth y HDMI, etc. Si es así, desconéctalo y vuelve a intentarlo.
[5]Después de hacer clic en "Convertir", abre la ventana de iTunes y comprueba si hay algún mensaje de bloqueo de ventanas emergentes (como descarga, autorización, actualización ...). Si es así, resuélvalos y vuelva a intentarlo.
Antes de realizar la conversión, haga clic en el botón "Configuración" en la esquina superior derecha y luego seleccione "Artista / Álbum" para la parte "Salida organizada". Actualmente, el programa Sidify admite guardar el audio de salida en la carpeta Artista, Álbum, Artista / Álbum o Álbum / Artista para satisfacer las necesidades de varios usuarios.
Puede guardar títulos, artistas, álbumes, ilustraciones, números de pista, números de disco, años, comentarios, géneros, artistas de álbumes y compositores. Además, para guardar la etiqueta de identificación, seleccione el formato de conversión como AAC o MP3.
Nota: Cuando Apple Music actualiza su app Música, es posible que algunas etiquetas ID3 no se capturen ni conserven. No garantizamos que se conserven todas las etiquetas ID3. Todo depende de la información de metadatos que se pueda conservar.
Abra las Preferencias de iTunes haciendo clic en "Editar> Preferencias" y elija "Reproducción", luego seleccione "Sesión de audio de Windows" en la lista desplegable de "Reproducir audio usando" y haga clic en "Aceptar". Después de eso, cierre iTunes e inicie el programa Sidify para convertir esas canciones nuevamente.
[1]Error 1000:
Causa: hay un error desconocido en su programa.
Solución: Por favor, ve a la configuración de Sidify y selecciona el modo de descarga de YouTube para probarlo.
[2] Error 1005:
Causa: No se ha podido abrir el codificador.
Solución: Por favor, relanza Sidify para probarlo.
[3]Error 1007:
Causa: Su cuenta de Apple Music está reproduciendo audios en otro dispositivo.
Solución: Asegúrese de seleccionar "Esta computadora" para reproducir el audio en Apple Music.
[4]Error 1010:
Causa: La conversión falló.
Solución: Elija otro formato de salida o seleccione el modo de grabación de iTunes para intentarlo.
[5]Error 1101:
Causa: No se pudo iniciar la aplicación.
Solución: Reinicie Sidify para intentarlo. Si el problema persiste, vuelva a instalar la aplicación iTunes desde su sitio web oficial para verificar si el problema se puede solucionar.
[6]Error 1102:
Causa: No se pudo reproducir.
Solución 1: Por favor, asegúrese de que está utilizando la última versión tanto de Sidify como de la aplicación de iTunes.
Solución 2: Por favor, asegúrese de que los archivos de audio originales se pueden reproducir normalmente en iTunes.
Solución 3: Por favor, compruebe si su ordenador está conectado a algún altavoz externo, dispositivo Bluetooth, etc. Si lo está, desconéctelo para probar.
[7]Error 1200:
Causa: La duración de la canción convertida es menor que la duración real.
Solución: Por favor, inténtelo más tarde.
[8]Error 1201:
Causa: La conversión está hecha pero el archivo convertido está vacío.
Solución: Por favor, inténtelo más tarde.
[9]Error 1700, 1701 o 1702:
Causa: No hay ningún resultado de búsqueda en el modo de descarga de YouTube.
Solución: Ve a la configuración de Sidify y selecciona el Modo de Grabación para probarlo.
[10]Error 4000, 4001, 4101 or 4102:
Causa: Los archivos no existen.
Solución: Por favor, vaya a la Configuración de Sidify, cambie la ruta de salida y seleccione Ninguno en la sección Salida Organizada.
[11]Error 4002, 4100, 4103, 4104 o 4105:
Causa: No hay permisos de lectura o escritura.
Solución: Por favor, ejecute el programa como administrador y cambie la ruta de salida para intentarlo.
[12]Error 4003:
Causa: Espacio en disco insuficiente.
Solución: Por favor, asegúrese de que hay suficiente espacio en disco en el directorio de salida.
[13]Error 4004:
Causa: La ruta del archivo es demasiado larga.
Solución: Por favor, vaya a la Configuración de Sidify, cambie la ruta de salida y seleccione Ninguno en la sección Salida Organizada.
[14]Error 4005:
Causa: El formato de la ruta puede contener caracteres especiales, espacio final o punto.
Solución: Por favor, cambie la ruta de salida y seleccione Ninguno en la sección Salida Organizada para intentarlo. Por favor, facilítanos el enlace si hay caracteres especiales en el título de la canción, el artista o el álbum.
[15]Error 4106:
Causa: El archivo es demasiado grande y supera el límite de formato de disco FAT.
Solución: Por favor, establezca el directorio de salida en un disco sin formato FAT.
[16]Error 6208:
Causa: Tiempo de espera del reproductor.
Solución: Vuelva a iniciar Sidify para intentarlo.
Póngase en contacto con nuestro equipo de soporte a través de [email protected], díganos qué problema encuentra y proporciónenos información detallada como el sistema operativo Windows, la versión de iTunes y los archivos de registro de Sidify para su análisis.
1. ¿Qué sistema operativo Windows estás usando? 32 bits o 64 bits? ¿Y tu versión de iTunes?
2. ¿Qué plataforma de grabación eliges? ¿Music APP o reproductor web de Apple Music?
3. ¿Qué tipo de audio está convirtiendo? Apple Music? Audiolibros? ¿Canción de iTunes M4P o archivos de audio normales?
4. ¿Cuál es el formato de salida y la configuración que elige?.
5. ¿Le ocurre el problema a ciertos archivos de audio o a todos los archivos de audio?
6. Envíenos los archivos de registro de Sidify: puede encontrarlos yendo al programa, Menú > Abrir archivo de log > Logs.