

Spotify Music Converter es el convertidor más rápido de Spotify a MP3 en Mac que puede convertir la música de Spotify con velocidad más rápida que otros programas similares. Además, también puede preservar las etiquetas de ID3 y todos los metadatos después de la conversión.
[1] Puede hacer clic directamente en el ícono Perfil "Registrarse" en la parte inferior izquierda para abrir la ventana de registro a continuación y completar el proceso de registro.
[2] Llenar las barras blanca con su correo electrónico de registro y los códigos de activación que recibió. Luego haga clic en Registrarse.
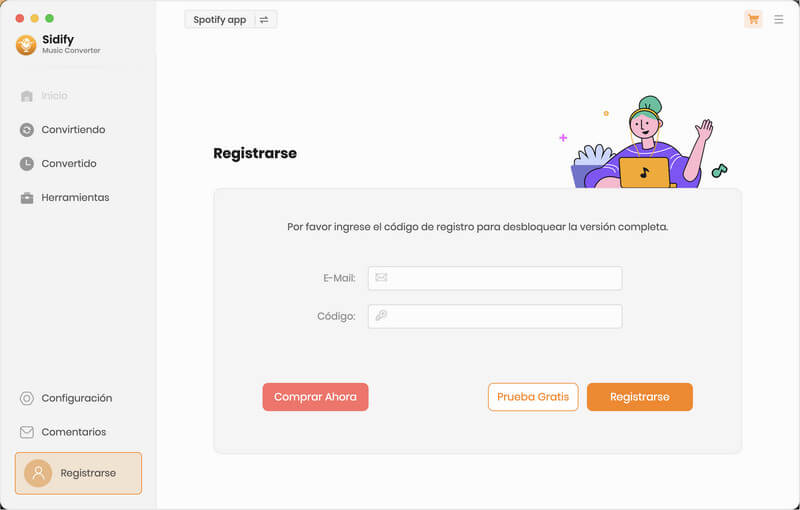
[1]Primero, asegúrese de haber descargado el programa correcto.
[2]Los código de registro son sensible a las mayúsculas y minúsculas. Y, por favor, no agregue espacios blancos a los códigos y la información de registro. También puede copiar y pegar la dirección de correo electrónico y los códigos al cuadro de registro.
[3]Si está seguro de que está ejecutando el programa correcto y sigue las instrucciones pero aún recibe el mensaje de error, comuníquese con nosotros via [email protected] para obtener ayuda.
Es la limitación de la versión de prueba gratuita. La limitación es que solo permite a los usuarios de prueba convertir el primer minuto de cada canción para conseguir pruebas de muestra. Para desbloquear esta restricción, por favor compre una licencia.
Ahora, Spotify Music Converter para Spotify está especialmente diseñado para convertir canciones, playlists, podcasts y radios de Spotify a formato MP3, AAC, FLAC, WAV, AIFF o ALAC.
Puede guardar títulos, artistas, álbumes, ilustraciones, números de pista, números de disco y años. Además, para guardar la etiqueta de identificación, seleccione el formato de conversión como AAC o MP3.
Nota: tenga en cuenta que es posible que algunas etiquetas de identificación no se guarden debido a la actualización del servicio Spotify.
Por supuesto que puede. Spotify Music Converter permite la conversión de playlist completa copiando y pegando el enlace de playlist en la ventana emergente. O puede arrastrar y soltar la playlist de Spotify a Spotify Music Converter.
Consejo: Si quiere convertir una playlist con 500 canciones, le sugerimos que abra la playlist en Spotify, seleccione las pistas individuales en la lista y arrastre y suelte todas las pistas al Spotify Music Converter para convertirlas. O sugerimos que sea mejor crear algunas listas de reproducción nuevas y agregarlas por separado para la conversión.
En el modo de conversión "Grabación de Spotify", la versión para Mac de Sidify solo puede convertir canciones a una velocidad de 1x. Si desea convertir canciones más rápido, le recomendamos el modo de conversión "Modo de Webplayer". En este modo, Sidify puede habilitar una velocidad de hasta 10x al convertir.
Antes de la conversión, puede elegir ordenar los archivos de música de salida en carpetas por "Artista / Álbum", "Artista", "Álbum", "Artista / Álbum" o "Ninguno" en la ventana de ajustes de Spotify Music Converter para que los archivos se organicen correctamente.
Si la calidad de audio de salida no es satisfactoria, asegúrese de que su internet sea estable y vuelva a convertir la música.
Sí. Sidify Spotify Music Converter ya es compatible con dispositivos Android. Al adquirir la versión para Windows o Mac, obtendrás acceso gratuito a la versión para Android.
¿Quieres saber cómo funciona en Android? 👉 [Descúbrelo aquí >>]
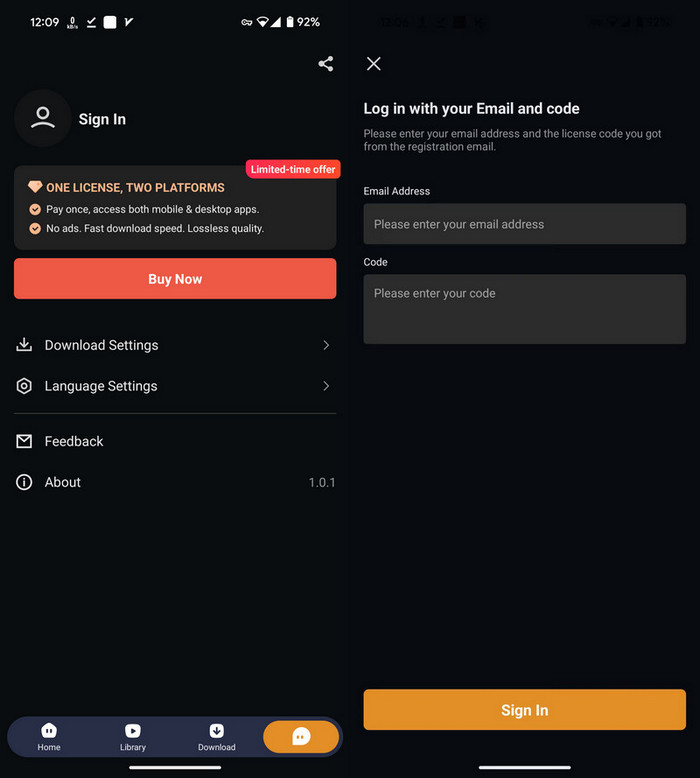
Pruebe las sugerencias a continuación para comprobar si el problema se puede solucionar:
[1]Confirme que los archivos de origen se pueden reproducir normalmente en Spotify.
Abra Spotify y compruebe si las canciones que desea convertir se pueden reproducir normalmente en Spotify.
[2]Si se encuentra con alguna de las situaciones que se describen a continuación, pruebe los pasos detallados para comprobar si el problema se puede solucionar:
-1- Las canciones se reproducen durante unos 20 segundos en Spotify y luego pasan a la siguiente canción para convertir y terminan con un "error de conversión".
Paso 1: Compruebe si el sistema está conectado a algún dispositivo de salida de audio. Si es así, desconecte el dispositivo de audio externo (incluidos los dispositivos de audio conectados por Bluetooth, como altavoces o auriculares).
Paso 2. Reinicie su computadora y convierta las canciones nuevamente.
-2- El progreso de la conversión de una sola canción funciona normalmente, pero falla cuando está casi terminado.
Solución: restablezca los permisos de los documentos.
Para usuarios de macOS 11, verifique Archivos de sistema-> Seguridad y privacidad para ver si se ha otorgado acceso a Archivos y carpetas al directorio de documentos relevante. Si no se encuentra aquí, realice la operación de restablecimiento.
Busque "Terminal" en el buscador y ábralo. En la aplicación Terminal, ejecute el siguiente comando para restablecer los permisos de acceso de Documentos.
tccutil reset SystemPolicyDocumentsFolder "com.sidify.spotifyconverter"
Habrá una ventana emergente para solicitar permisos cuando Sidify se inicie la próxima vez.
-3- Para otras situaciones, elimine el archivo del controlador en "/Library/Audio/Plug-Ins/HAL/MJRecorderDevice.driver", luego reinicie su Mac y vuelva a intentarlo.
Si las soluciones anteriores no son efectivas, envíe un correo electrónico a nuestro equipo de soporte a [email protected], describiendo el problema con más detalles y adjuntando su información de macOS, la versión de Spotify y los archivos de registro de Sidify.
Para encontrar los archivos de registro, simplemente vaya a la barra de menú en la esquina superior izquierda y haga clic en Abrir archivo de log> logs, y aparecerá una ventana que contiene los archivos de registro. Son Sidify Music Converter.log y Spotify.log.
Algunos usuarios respondieron que después de descargar y usar Spotify Music Converter, los altavoces de las ordenador portátiles Mac no emitían ningún sonido. Ahora puede solucionar este problema de sonido siguiendo Cómo solucionar el problema de que no hay sonido en Mac después de usar Spotify Music Converter.
Paso 1: Abra "Terminal" en la máquina. Puede hacer esto haciendo clic en la carpeta "Aplicaciones" en el Finder, luego abra "Utilidades" y haga doble clic en "Terminal".
Paso 2: Copie este código: sudo rm -rf /Library/Audio/Plug-Ins/HAL/MJRecorderDevice.driver y péguelo en la ventana emergente del terminal, y presione "Retorno". Luego ingrese la contraseña de su Mac y presione "Enter" en el teclado.
Paso 3: cierre esta ventana "Terminal" en Mac.
Paso 4: Reinicie su Mac y luego podrá reproducir el audio normalmente a través de dispositivos multimedia.
Consejos: si el problema aún no se puede solucionar, no dude en ponerse en contacto con nuestro equipo de soporte a través de [email protected] para obtener más ayuda.
Sí, ahora puede cambiar el nombre del archivo convertido. Lo que necesita hacer es hacer clic en "Configuración" y modificar el nombre en "Nombre de archivo de salida".
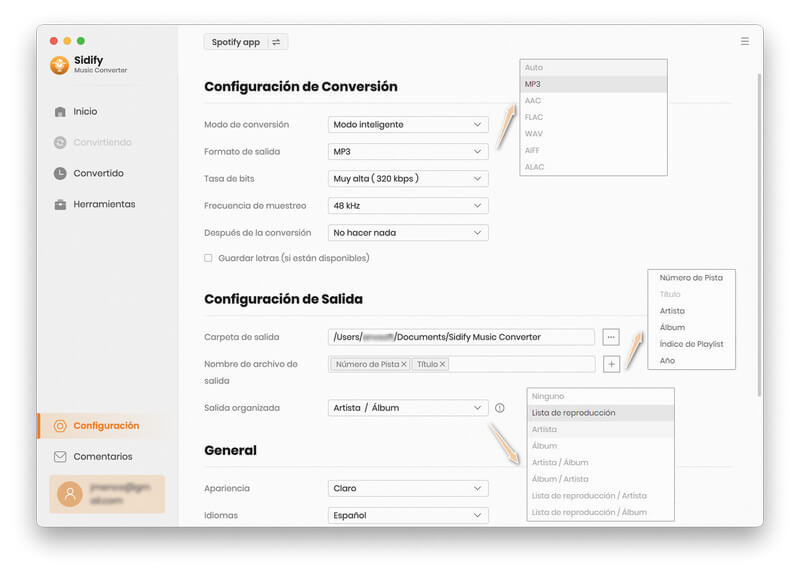
[1]Error 1000:
Causa: hay un error desconocido en su programa y la música de Spotify no se puede convertir correctamente.
Solución: Por favor, ve a la configuración de Sidify y selecciona el modo de descarga de YouTube para probarlo.
[2] Error 1005:
Causa: No se ha podido abrir el codificador.
Solución: Por favor, relanza Sidify para probarlo.
[3]Error 1007:
Causa: Su cuenta de Spotify está reproduciendo audios en otro dispositivo.
Solución: Asegúrese de seleccionar "Esta computadora" para reproducir el audio en Spotify.
[4]Error 1010:
Causa: La conversión falló.
Solución: Elija otro formato de salida o seleccione el modo de grabación de Spotify para intentarlo.
[5]Error 1101:
Causa: No se pudo iniciar la aplicación.
Solución: Reinicie Sidify para intentarlo. Si el problema persiste, vuelva a instalar la aplicación Spotify desde su sitio web oficial para verificar si el problema se puede solucionar.
[6]Error 1102:
Causa: No se pudo reproducir.
Solución 1: Por favor, asegúrese de que está utilizando la última versión tanto de Sidify como de la aplicación de Spotify.
Solución 2: Por favor, asegúrese de que los archivos de audio originales se pueden reproducir normalmente en Spotify.
Solución 3: Por favor, compruebe si su ordenador está conectado a algún altavoz externo, dispositivo Bluetooth, etc. Si lo está, desconéctelo para probar.
[7]Error 1200:
Causa: La duración de la canción convertida es menor que la duración real.
Solución: Por favor, inténtelo más tarde.
[8]Error 1201:
Causa: La conversión está hecha pero el archivo convertido está vacío.
Solución: Por favor, inténtelo más tarde.
[9]Error 1700, 1701 o 1702:
Causa: No hay ningún resultado de búsqueda en el modo de descarga de YouTube.
Solución: Ve a la configuración de Sidify y selecciona el modo de grabación de Spotify para probarlo.
[10] Error 1802:
Causa: Tarjeta de sonido virtual no autorizada.
Solución: Vaya a Preferencias del sistema y autorice la aplicación Spotify en la sección Automatización.
[11] Error 1803:
Causa: No hay permiso para exportar los archivos de salida a iTunes.
Solución: Establezca/restablezca los permisos para acceder a iTunes.
[12]Error 4000, 4001, 4101 or 4102:
Causa: Los archivos no existen.
Solución: Por favor, vaya a la Configuración de Sidify, cambie la ruta de salida y seleccione Ninguno en la sección Salida Organizada.
[13]Error 4002, 4100, 4103, 4104 o 4105:
Causa: No hay permisos de lectura o escritura.
Solución: Por favor, ejecute el programa como administrador y cambie la ruta de salida para intentarlo.
[14]Error 4003:
Causa: Espacio en disco insuficiente.
Solución: Por favor, asegúrese de que hay suficiente espacio en disco en el directorio de salida.
[15]Error 4004:
Causa: La ruta del archivo es demasiado larga.
Solución: Por favor, vaya a la Configuración de Sidify, cambie la ruta de salida y seleccione Ninguno en la sección Salida Organizada.
[16]Error 4005:
Causa: El formato de la ruta puede contener caracteres especiales, espacio final o punto.
Solución: Por favor, cambie la ruta de salida y seleccione Ninguno en la sección Salida Organizada para intentarlo. Por favor, facilítanos el enlace si hay caracteres especiales en el título de la canción, el artista o el álbum.
[17]Error 4106:
Causa: El archivo es demasiado grande y supera el límite de formato de disco FAT.
Solución: Por favor, establezca el directorio de salida en un disco sin formato FAT.
[18]Error 6208:
Causa: Tiempo de espera del reproductor.
Solución: Vuelva a iniciar Sidify para intentarlo.
Póngase en contacto con nosotros via [email protected] y díganos cuál es el problema que encuentra y proporcione información detallada como:
1. ¿Cuál es tu versión de macOS? ¿macOS 26?
2. ¿Qué plataforma de grabación prefieres? ¿La aplicación de Spotify o el reproductor web de Spotify?
3. ¿Qué formato de salida optas por utilizar? ¿Y qué modo de conversión seleccionas?
4. ¿El problema se presenta con todas las canciones o solo algunas de ellas? Si es solo con algunas, por favor, proporciona el enlace de la canción o lista de reproducción afectada.
5. Por favor, envíanos todos los archivos de registro de Sidify. Solo tienes que buscar el botón de Menú en la esquina superior derecha y hacer clic "Abrir archivo de registro". Se abrirá una ventana con los archivos de registro, los cuales se encuentran en la carpeta "Logs".